A great tool in Access is Relationship; which is used to combine information between two or more tables. You need more than one table to do this. So the first step would be to create two or more tables relative to your database.
To start, you need to Select the Database Tools tab in the Ribbon, in the Relationships command group and click Relationships.
If you haven’t yet defined any relationships between your tables, the Show Table dialog box will appear automatically. To find Show Table dialog box however, all you have to do is click on the Design contextual tab, in the Relationships group click Show Table.
Once the Show Table dialog box appears, it will display all of the tables and queries in the database. To see only tables, click Tables tab.
Select one or more tables, and then click Add. For this example, we are looking at creating a relationship between Customers and Employees tables. Click Close when you are done.
Drag a field (typically the primary key) from one table to the common field (the foreign key) in the other table. You can drag multiple fields by pressing the Ctrl key on your keyboard and click each field you want, and then drag them. You can do this between Multiple Tables to any field required.
Dragging from one field to the other is the easiest way of creating instant relationships.
The Edit Relationships dialog box appears.
Verify that the field names shown are the common fields for the relationship. If you want to edit it or if a field name is incorrect or you have changed your mind, simply click on the field name and select the appropriate field from the list.
To enforce referential integrity for this relationship, select the Enforce Referential Integrity box. Note that Relationship Type appears at the bottom. Click Create New button to create more relationship and add the details in the Create New dialog box
And if can set the Join Type by click the relevant button:
When you are finished in the Relationships window, click Save to save your relationship layout changes.
We hope that you found this tip insightful and helpful, if you would like any more access tip’s, check out our others.

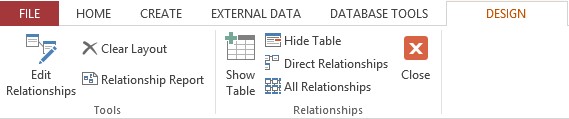
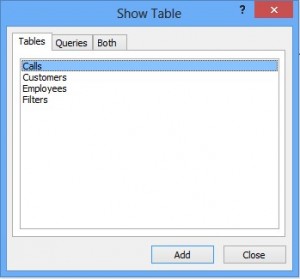
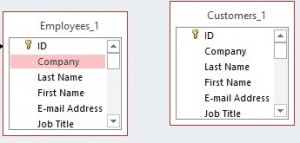
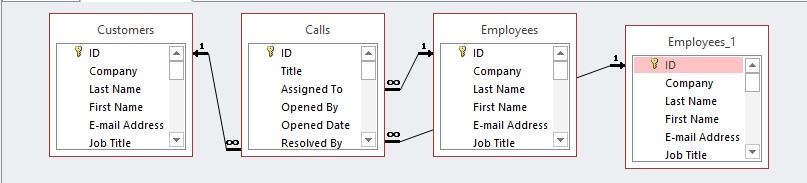
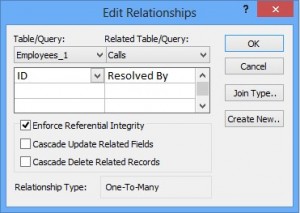
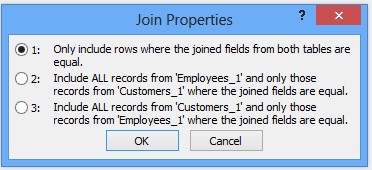
0 Responses to “Microsoft Access Tip: Creating Relationships”
Leave a Reply