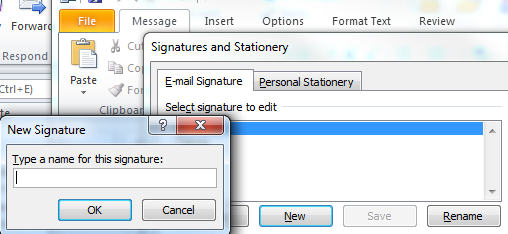In this tip, we will guide you on how you can create your own personal email signature which can be added to the end of each email that you send from Microsoft Outlook 2007 and 2010. A new start for a New Year!
Having a signature which contains your contact details means that the recipient is more likely to remember your details, especially if you have a healthy backward-forward dialogue going with them through emails. The recipient will also know who they need to talk with and their position within the company, ensuring that they are dealt with by the right person and in the most effective way.

To set up your own custom Microsoft Outlook signature in 2007, follow these simple steps:
- Select Tools > Options > Mail Format tab.
- Click Signatures > and go to the E-mail Signature tab > New.
- Type the new signature’s desired name.
- Click OK.
- Type the desired text of your signature under Edit signature.
- You can use the formatting toolbar to format your text, or insert an image in your signature.
- Click OK.
To set up your own custom Microsoft Outlook signature in 2010 , follow these simple steps:
- Select the Home tab > and click New Email.
- In the Message tab > Signature > and click Signatures.
- This will bring up a Signatures and Stationery box.
- Click New and type the name of what you wish to call your signature, and click OK.
- Type the desired text of your signature under Edit signature.
- You can use the formatting toolbar to format your text, or insert an image in your signature.
- Click Save > OK.
If you would like to read more Microsoft Outlook tips, please visit our Outlook Tips page.
If you would like to learn more about Microsoft Outlook, then you should book yourself on one of our Microsoft Outlook Training Courses. Just give us a call or drop us an email; we are more than happy to help!