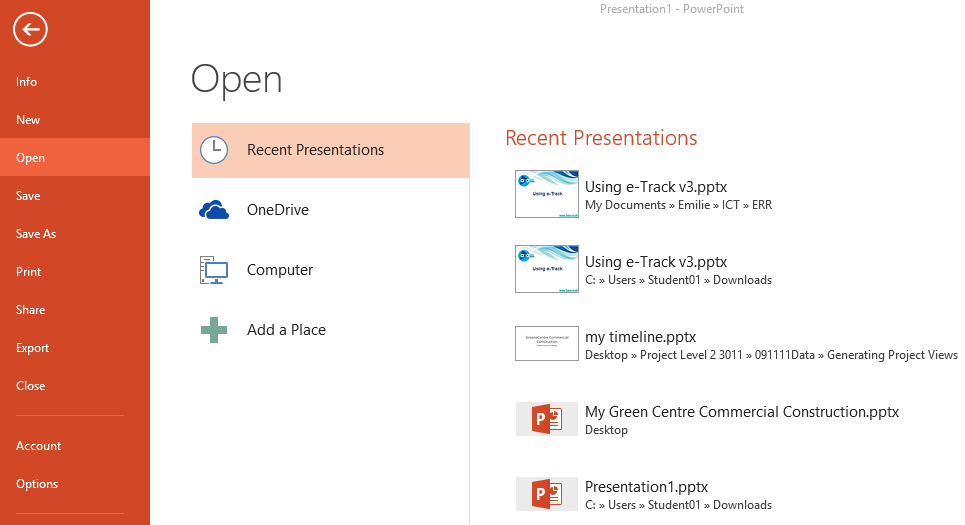A great feature in Microsoft PowerPoint is the ability to design your own theme and layout. It allows the user to freely design their slides and deliver quality presentations that are suited to their business style.
To create your own personalized theme, simply open a new blank presentation and click on the View Tab. Now in the Master Views Group, select Slide Master.

The Slide Master is the largest picture out of all the others in the slide thumbnail drop down. Other slide layouts are situated underneath the slide master.
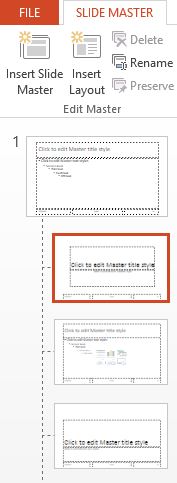
To allocate changes to the slide master/slide layouts, select the Slide Master tab, and try the following:
- Try a
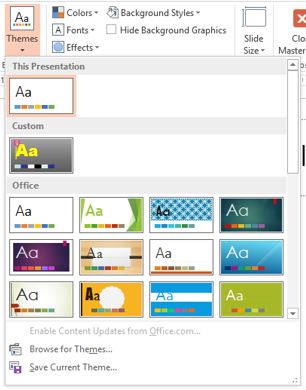 colorful theme and add special fonts and effects, or click Themes, and choose a theme from the gallery. Use the scroll-bar on the right to see more themes.
colorful theme and add special fonts and effects, or click Themes, and choose a theme from the gallery. Use the scroll-bar on the right to see more themes.
- To change the background, select Background Styles, and choose a background from the drop down menu.
- To add a placeholder (add’s text, pictures, chart, videos, sound, and other objects), select the Insert Placeholder option in the tool bar , now select the option you would like to add into the slide.
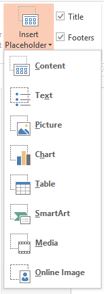
We hope you found this tip helpful. For any other tips on PowerPoint, Check out our PowerPoint Tips