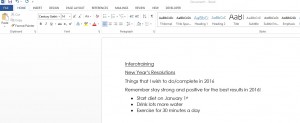With a New Year lurking around the corner, it’s around that time when people start to make New Years Resolutions, So here’s how you can use Microsoft Word to assist your goals.
Microsoft has features so that you can bullet point everything that you would like to accomplish, you can also highlight and underscore important sentences. By using Word you can also print out your document so you can tick things off and have it as a reminder to yourself.
To be able to create bullet points, select the text you would like to change and just simply click Home and then click the 3 dots to access the bullet point tool.
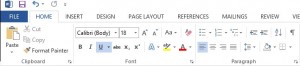
We hope you found this helpful and that you have a wonderful New Year.