When buying a course or looking for tips, it’s easier for the provider if you know which version of Microsoft Office you’re using. This guide will show you how to identify this on either Windows or Mac.
When using Windows
- Open any of your Office applications (Word or Excel) and create a new document.
- Choose File in the top left corner, and then select either Account or Help from the list on the left.
- Under Product Information, you’ll see your Office product name and, in some cases, the full version number.
- If the full version number doesn’t appear here, choose About Excel. A dialog box opens, showing the full version number and bit version (32- or 64-bit) at the top.
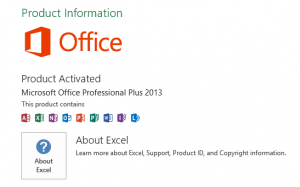
1 – Product name, such as Microsoft Office Professional Plus 2013 or Office Home and Student 2016
2 – Full version number, which starts with 15 for Office 2013 or 16 for Office 2016.
On Mac
- Open any of your Office applications (E.g. Word or Excel) and create a new document.
- Go to the Excel menu and choose About Excel.
- In the dialog box that opens, the version number appears in the middle (Office for Mac 2016) or in the top left (Office for Mac 2011).
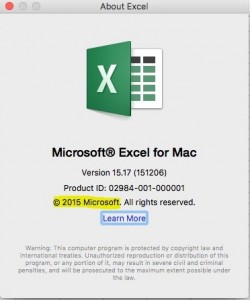
If you have any questions or need any help at all message us on Facebook and Twitter
0 Responses to “How To Identify Version Of Microsoft Office”
Leave a Reply