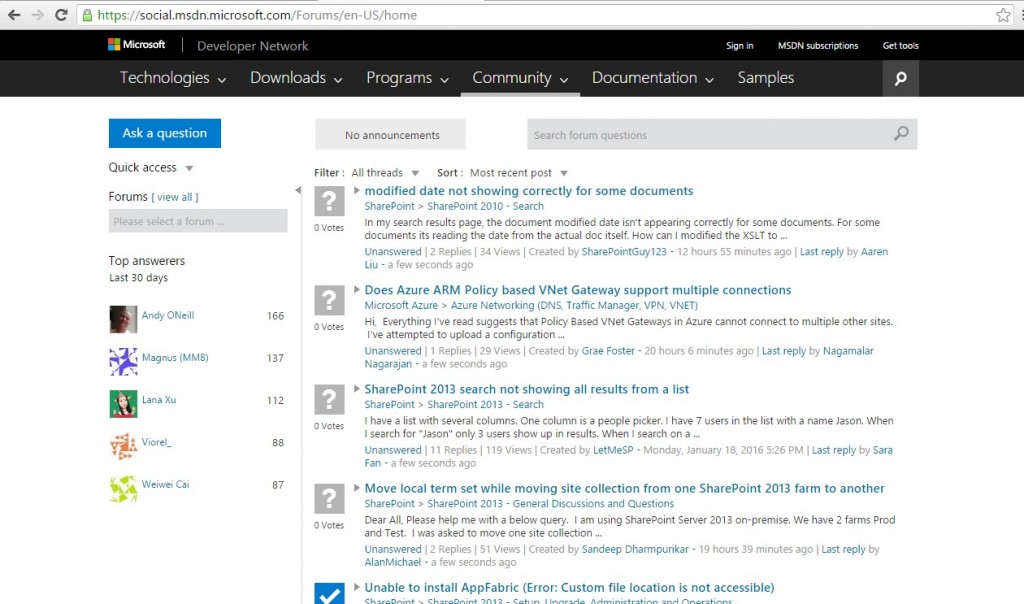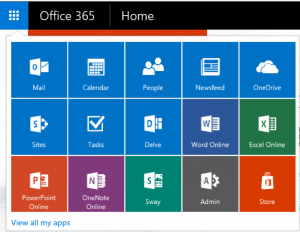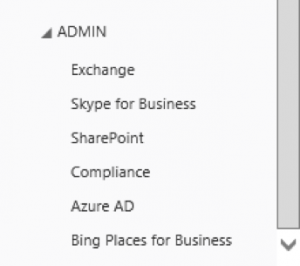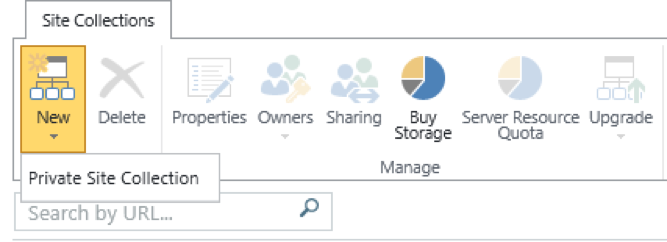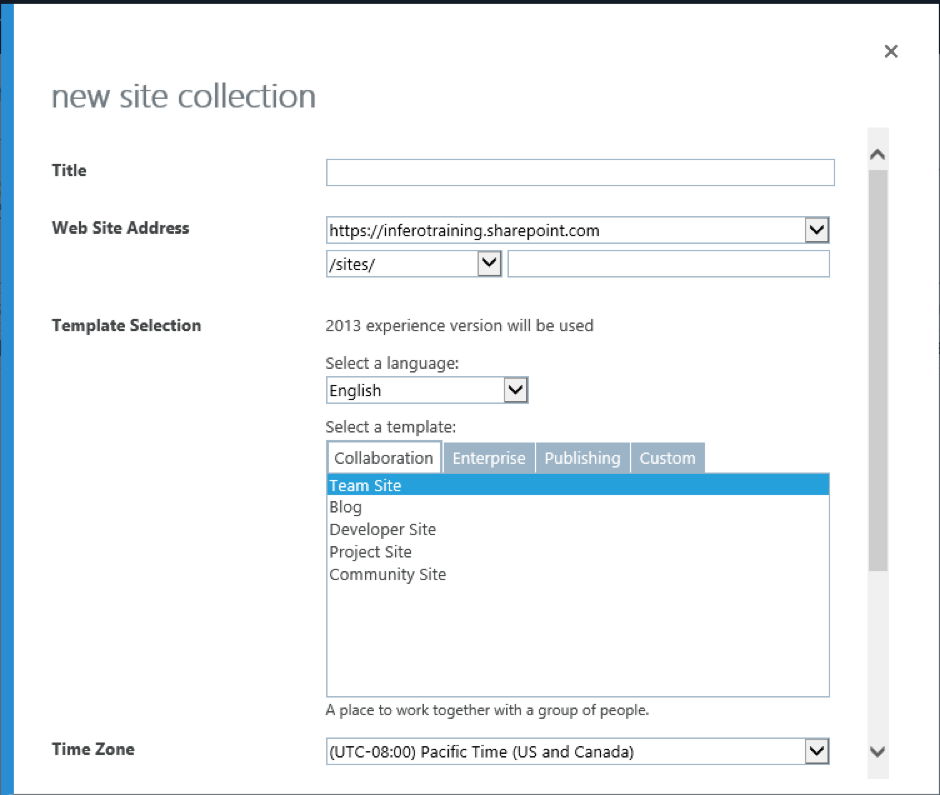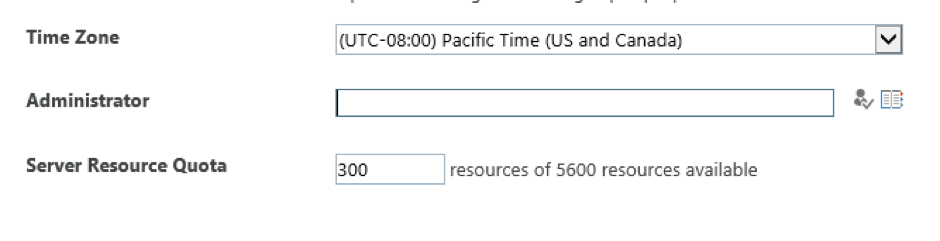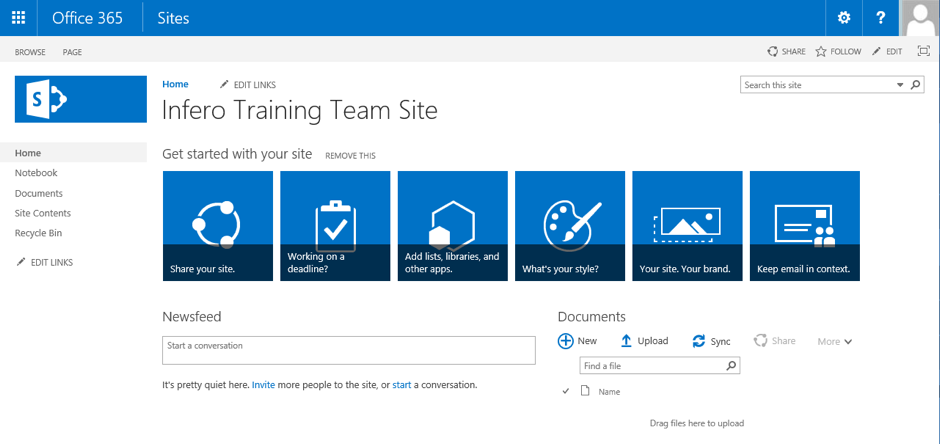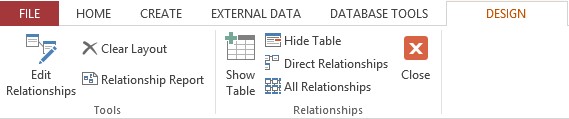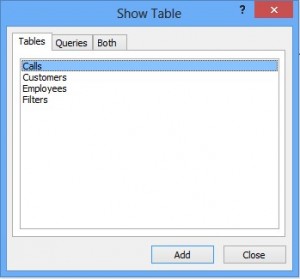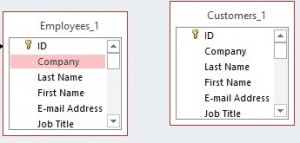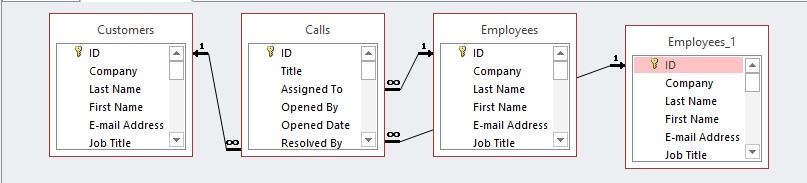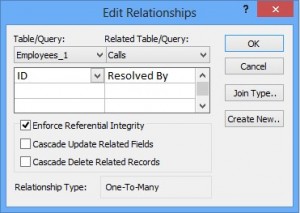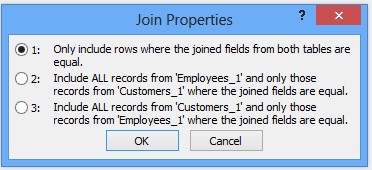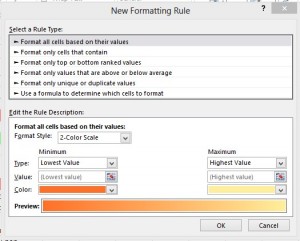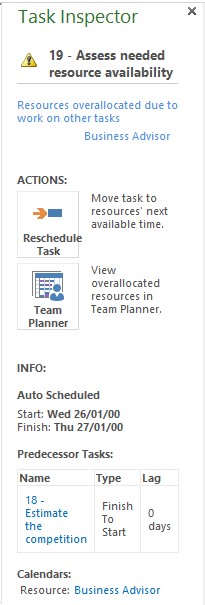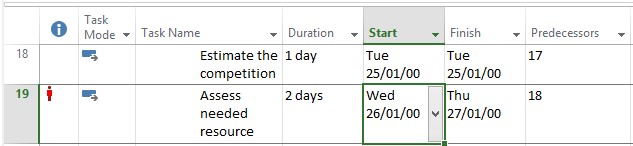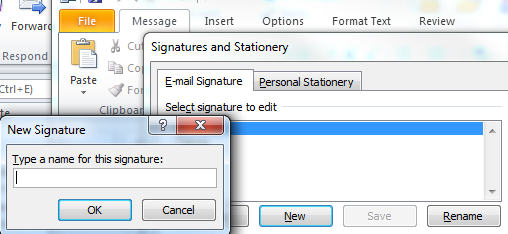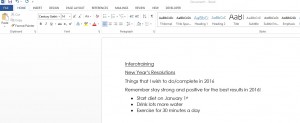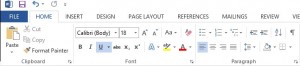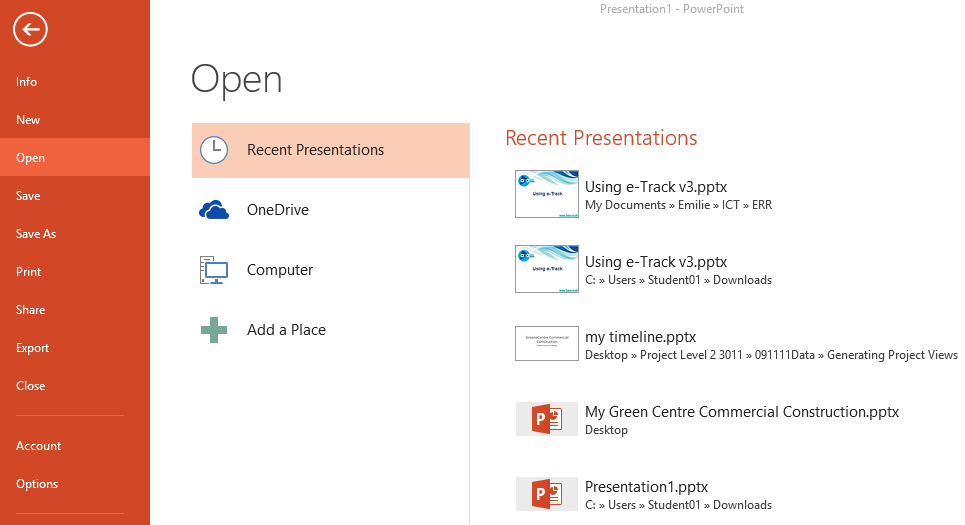If you are new to Visual Basic, and want to start writing Macros for various MS application (most popular are Word and Excel), there are several ways in which you can utilize VB code without the need to spend time writing it from scratch. As with anything code and software related, while following our tips remember to test, test and test again to eliminate any problems, errors and to ensure quality and code is not causing any further problems or clashes when applied.
This is the No.1 tip I give whenever I conduct one of our Visual Basic Courses for Excel. Use code that has been written before and adapt it to your own uses. Google is great for such things, but you may spend a bit of time looking for the right code or website.
I always suggest checking out the Microsoft Developers Network (MSDN.com) for ideas on code when conducting of one our VBA courses (MSDN). You can always use their forums or Facebook and Twitter pages for a few hints and tips and exchanging code. You can also use the MSDN’s extensive knowledge base, documentation and help pages on a variety of VB related stuff as well as further your own knowledge. A brilliant tool for developers and programmers at any stage of experience.
We hope you found this tip helpful. If you want more information, check out our VBA Courses or our other Visual Basic Application Hints and Tips.
Was this tip helpful? Let us know, we would love to hear. Find us on Facebook and Twitter